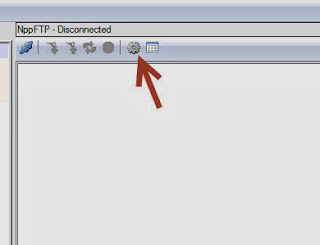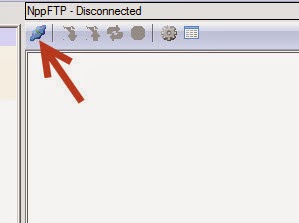Этот блог создан для того, чтобы сохранить мои наработки. Буду рад конструктивным комментариям
воскресенье, 27 октября 2013 г.
суббота, 12 октября 2013 г.
Плагин Emmet для Sublime Text 3 и Notepad++
Установка плагина в редактор Sublime Text 3
- Первым делом устанавливаем Package Managet (из коробки его нет):
- Выбираем Preferences > Browse Packages… menu
- Смотрим где расположена папка установленных плагинов
- Качаем отсюда файл и копируем в папку установленных плагинов
- Открываем консоль (View -> Show Console)
- Вставляем туда такой текст: import urllib.request,os; pf = 'Package Control.sublime-package'; ipp = sublime.installed_packages_path(); urllib.request.install_opener( urllib.request.build_opener( urllib.request.ProxyHandler()) ); open(os.path.join(ipp, pf), 'wb').write(urllib.request.urlopen( 'http://sublime.wbond.net/' + pf.replace(' ','%20')).read())
- Жмем Enter. Дожидаемся когда пройдут все сообщения.
- Открываем Tools -> Command Palette и набираем install Package, выбираем Package Control: install Package
- В появившемся окне ищем Emmet
- Дальше следим за консолью.
- В консоли должно быть всё OK
- Проверяем как работает плагин: пишем html:5 и жмем tab (предварительно установите синтаксис html)
Установка плагина в редактор Notepad++
- Устанавливаем Python Script plugin в Plugin Manager
- Скачиваем отсюда плагин Emmet и распаковываем в C:\Program Files\Notepad++\plugins
- Перезапускаем Notepad++
- В меню Палагины наблюдаем плагин Emmet
- Но им не очень удобно пользоваться. Для того чтобы аббревиатура сработала надо нажать Ctrl+Alt+Enter
- Удобнее назначить для этого другое сочетание клавиш.
- Открываем Опции - Горячие клавиши.
- Выбираем Plugin Commands
- Далее ищем Expand abbreviation. Назначаем более удобное сочетание, например Ctrl+Alt+Пробел или даже просто Tab
- Проверяем: пишем input:submit и жмем Tab
Подписаться на:
Сообщения (Atom)